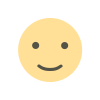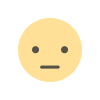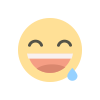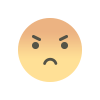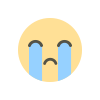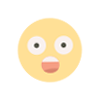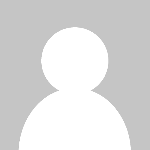A Comprehensive Guide to Installing Plugins on WordPress
A Comprehensive Guide to Installing Plugins on WordPress
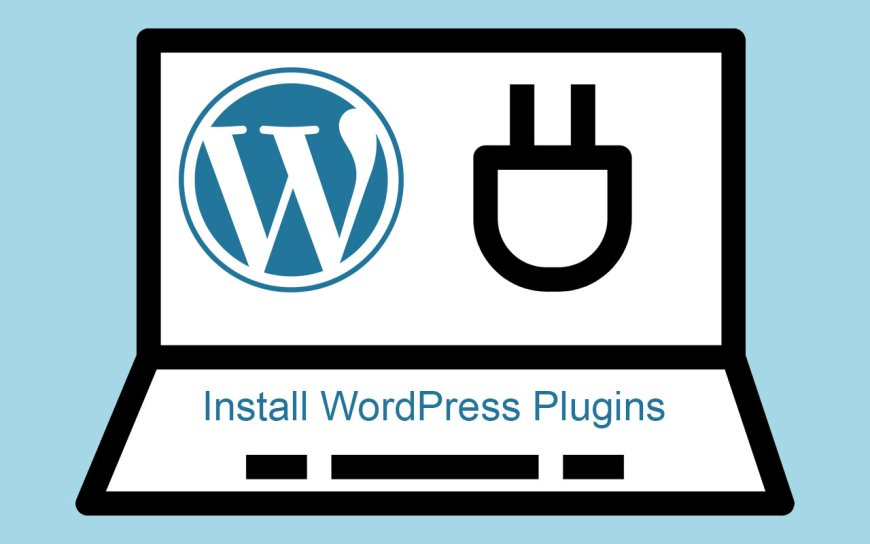
WordPress is a versatile and powerful content management system that owes much of its flexibility to plugins. These handy tools allow you to extend your website’s functionality without having to write a single line of code. Whether you want to enhance SEO, improve site speed, add a contact form, or integrate social media, there's a plugin for virtually every need. In this guide, we’ll walk you through the process of installing plugins on WordPress, ensuring your site remains robust and efficient.
Why Use Plugins?
Plugins are essential for several reasons:
- Enhanced Functionality: They add features and capabilities that aren't available in the core WordPress installation.
- Customization: Allow for a high degree of customization, helping you create a unique user experience.
- Ease of Use: Most plugins are easy to install and use, requiring minimal technical knowledge.
- Community Support: With thousands of plugins available, many are well-supported by their developers and the WordPress community.
Preparing to Install Plugins
Before diving into the installation process, it's important to consider a few preparatory steps:
- Backup Your Site: Always backup your site before installing new plugins to prevent data loss in case of a malfunction.
- Check Compatibility: Ensure the plugin is compatible with your current version of WordPress.
- Read Reviews and Ratings: Look for plugins with high ratings and positive reviews to gauge reliability and performance.
- Evaluate Plugin Support: Check if the plugin is actively maintained and supported.
How to Install Plugins on WordPress
There are three primary methods to install WordPress plugins: via the WordPress Dashboard, via FTP, and manually uploading the plugin file. Here’s how to do each:
Method 1: Installing via the WordPress Dashboard
- Login to Your Dashboard: Access your WordPress admin area by logging in with your credentials.
- Navigate to Plugins: Go to the sidebar menu and click on “Plugins,” then select “Add New.”
- Search for a Plugin: Use the search bar to find the desired plugin. WordPress has thousands of plugins in its repository.
- Install the Plugin: Once you find the plugin, click on the “Install Now” button. After installation, click “Activate” to enable the plugin on your site.
Method 2: Installing via FTP
- Download the Plugin: First, download the plugin ZIP file from the WordPress plugin repository or a third-party site.
- Extract the Plugin ZIP File: Unzip the file on your local computer.
- Connect to Your Server via FTP: Use an FTP client like FileZilla to connect to your web server.
- Upload the Plugin Folder: Navigate to the
/wp-content/plugins/directory and upload the extracted plugin folder. - Activate the Plugin: Go back to your WordPress dashboard, navigate to “Plugins,” find the newly uploaded plugin, and click “Activate.”
Method 3: Manual Upload via the Dashboard
- Download the Plugin: Obtain the plugin ZIP file.
- Navigate to Add New Plugin: In your WordPress dashboard, go to “Plugins” and select “Add New.”
- Upload the Plugin File: Click on “Upload Plugin,” choose the downloaded ZIP file, and click “Install Now.”
- Activate the Plugin: After installation, click “Activate Plugin” to enable it.
Best Practices for Managing Plugins
- Update Regularly: Keep your plugins up to date to ensure security and compatibility.
- Delete Unused Plugins: Remove any plugins that are no longer in use to improve site performance.
- Monitor Performance: Regularly check the impact of plugins on your site’s speed and functionality.
- Limit Plugin Use: Only install necessary plugins to avoid conflicts and maintain optimal performance.
Troubleshooting Common Issues
- Site Crashes: Deactivate all plugins via FTP and reactivate them one by one to identify the culprit.
- Slow Performance: Use performance monitoring tools to assess the impact of each plugin.
- Compatibility Issues: Ensure all plugins are compatible with your WordPress version and theme.
Conclusion
Installing plugins on WordPress is a straightforward process that can significantly enhance your website’s functionality and user experience. By following the steps outlined in this guide and adhering to best practices, you can leverage plugins to create a dynamic, efficient, and user-friendly website. Always remember to backup your site, check plugin compatibility, and keep your plugins updated to maintain a smooth and secure WordPress environment.
By adopting a thoughtful approach to plugin management, you can ensure that your WordPress site remains powerful, flexible, and future-proof. Happy blogging!
What's Your Reaction?