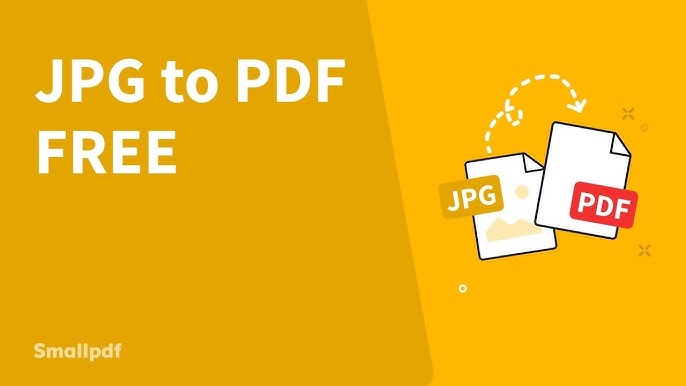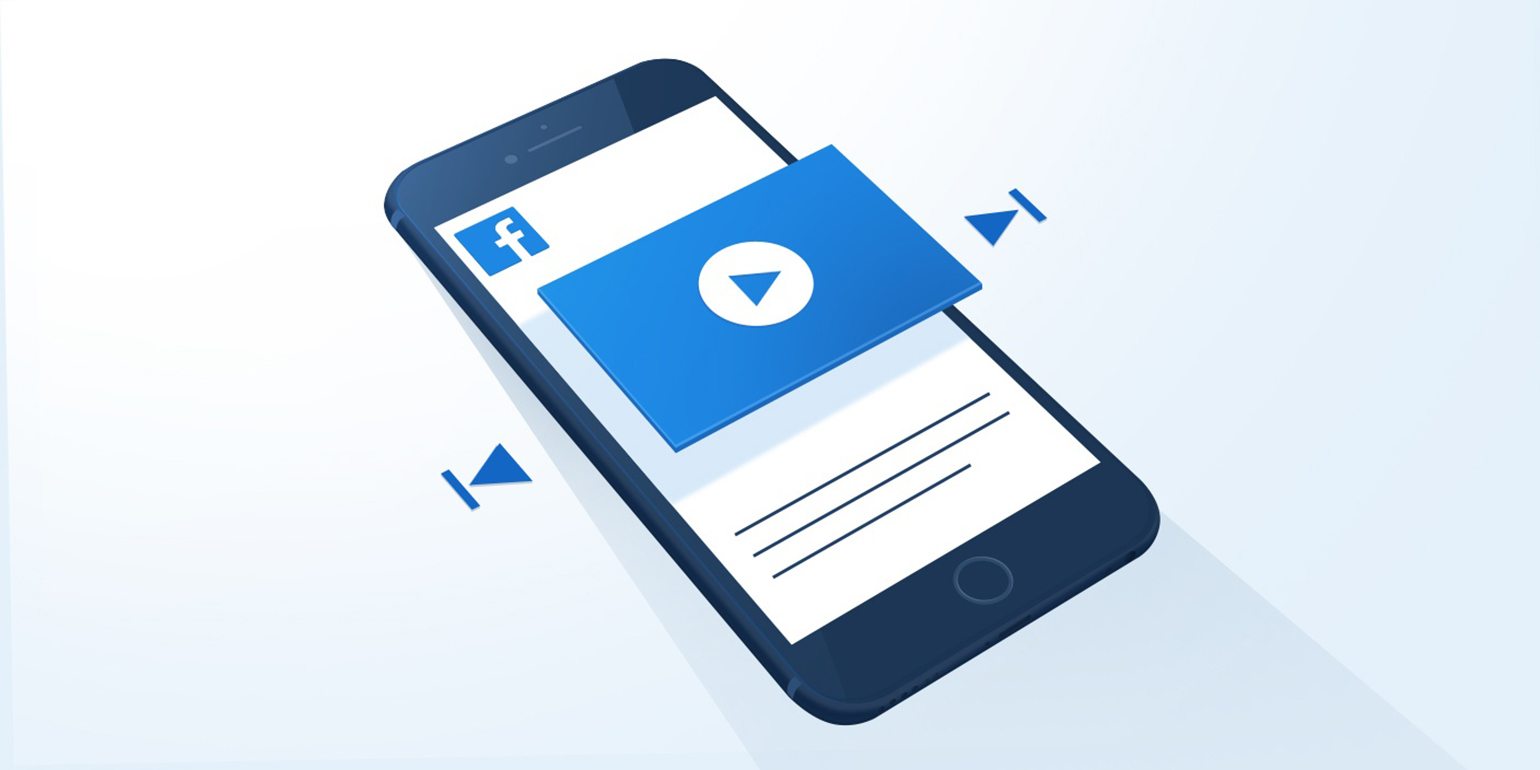Need to convert JPG images to PDF without spending money? Whether you’re on a Windows PC, Mac, or smartphone, these free tools make the conversion process fast and simple.
In this guide, we’ll cover the best free methods to convert JPG to PDF—no technical skills required!
Why Convert JPG to PDF for Free?
Before we dive in, here’s why converting JPG to PDF is useful:
✅ Better Organization – Merge multiple images into one PDF file.
✅ Universal Compatibility – PDFs work on all devices.
✅ Smaller File Size – Reduce image size without losing quality.
✅ Security – Password-protect sensitive documents (with some tools).
Now, let’s explore the best free tools for converting JPG to PDF.
Method 1: Use Microsoft Paint (Windows)
Windows users can convert JPG to PDF without installing extra software.
Steps:
- Right-click your JPG file and select Open with > Paint.
- Click File > Print.
- Choose Microsoft Print to PDF as the printer.
- Click Print and save your PDF.
✅ Pros: No downloads needed.
❌ Cons: Basic functionality.
Method 2: Use Mac Preview (Built-in for macOS)
Mac users can convert JPG to PDF in seconds using Preview.
Steps:
- Open the JPG in Preview (default app).
- Click File > Export as PDF.
- Choose a location and Save.
✅ Pros: No extra apps required.
❌ Cons: Only for macOS.
Method 3: Use Google Drive (Online, No Installation)
Convert JPG to PDF without downloading software using Google Drive.
Steps:
- Upload your JPG to Google Drive.
- Right-click the file > Open with > Google Docs.
- Click File > Download > PDF (.pdf).
✅ Pros: Works on any device.
❌ Cons: Requires an internet connection.
Method 4: Use Fast Pdf Hub (Best Free Online Tool)
For a quick online conversion, Fast Pdf Hub is a great choice.
Steps:
- Go to fastpdfhub.com.
- Upload your JPG.
- Click Convert to PDF.
- Download your file.
✅ Pros: No registration required.
❌ Cons: Free version has a daily limit.
Method 5: Use iLovePDF (Batch Conversion Support)
If you have multiple JPGs, iLovePDF lets you merge them into one PDF.
Steps:
- Visit iLovePDF.com.
- Click JPG to PDF.
- Upload images and click Convert to PDF.
- Download your file.
✅ Pros: Free for bulk conversions.
❌ Cons: Watermark on free downloads.
Method 6: Use Mobile Apps (Android & iPhone)
Convert JPG to PDF on your phone with these free apps:
- Adobe Scan (Android/iOS)
- CamScanner Free (Android/iOS)
- iPhone Files App (Built-in)
Steps (iPhone):
- Open the Files app.
- Select your JPG > Share > Print.
- Pinch to preview > Save as PDF.
✅ Pros: Works offline.
❌ Cons: Limited editing features.
Comparison: Best Free JPG to PDF Tools
| Tool | Best For | Limitations |
|---|---|---|
| Microsoft Paint | Windows users | No batch conversion |
| Mac Preview | Mac users | Only single-file conversion |
| Google Drive | Cloud-based users | Requires internet |
| Fast Pdf Hub | Fast online tool | Daily usage unlimit |
| iLovePDF | Multiple JPGs | Watermark on free version |
| Mobile Apps | Smartphone users | Ads in free versions |
Final Verdict: Which Free Tool Should You Use?
- Windows? → Microsoft Paint
- Mac? → Preview
- Online? → Fast Pdf Hub or iLovePDF
- Mobile? → Adobe Scan or Files App
Now you can convert JPG to PDF for free in minutes! 🚀